 Tengkorak terbakar seperti efek di film fiksi sains adalah tema digital imaging kali ini. Meski sedikit berbau horor, hasil yang Anda peroleh dijamin keren abis. Cara membuatnya ternyata juga tak sulit.
Tengkorak terbakar seperti efek di film fiksi sains adalah tema digital imaging kali ini. Meski sedikit berbau horor, hasil yang Anda peroleh dijamin keren abis. Cara membuatnya ternyata juga tak sulit.Untuk menciptakan efek keren tengkorak terbakar, Anda cuma butuh beberapa tool yang ada di Adobe Photoshop CS4. Smudge tool, ditambah olahan gradient tool dan sedikit gerakan bak melukis dengan pointer. Selain itu, sediakan pula gambar tengkorak yang bisa dibuat dengan aplikasi vektor seperti CorelDRAW atau Adobe Illustrator. Tak perlu membuat gambar yang rumit serta detail, cukup tengkorak yang sederhana seperti gambar siluet tengkorak yang disajikan di sini. Jangan lupa, siapkan juga gambar api dengan latar belakang hitam.
Sudah siap memulai? Mari beraksi.
1. Siapkan gambar tengkorak sederhana seperti yang PCplus buat di sini. Anda bisa membuatnya dengan gaya lain, lho. Buatlah gambarnya dengan simpel, seperti siluet. Gunakan warna hitam atau putih sebagai dasar.
2. Siapkan area kerja gambar dengan ukuran yang diinginkan. Beri warna hitam di area kerja itu dengan menekan [Shift] + [F5] pada keyboard. Lanjutkan dengan memilih [Black] pada menu "Use". Jika sudah, klik [OK].
3. Pilih warna merah dan hitam, pada kotak "Foreground color" dan "Background color" di toolbox. Pilih [Gradient Tool], lalu [Foreground to Background] dan [Radial Gradient] pada menu setting gradasi di toolbar.
4. Klik-tarik pointer dari arah tengah dokumen ke luar area kerja hingga muncul lingkaran gradasi merah. Lanjutkan dengan mengimpor gambar tengkorak ke area kerja. Beri nama tengkorak pada layer gambar tersebut.
5. Tekan [Ctrl], lalu klik layer "Tengkorak" sampai muncul seleksi di sekitar gambar. Klik gradient tool lagi dengan mode "Foreground to Background, namun dengan warna kuning dan merah. Klik-tarik pointer di dalam gambar tengkorak.
6. Tekan [Ctrl] + [D] untuk menghilangkan seleksi. Masukkan gambar api, dan namai dengan "Api1". Turunkan nilai opacity layer ini menjadi 80%. Lanjutkan dengan menekan [Ctrl] dan mengklik layer "Tengkorak" lagi.
7. Klik layer "Api1", lalu tekan [Shift] + [Ctrl] + [I]. Tekan tombol [Delete], sehingga gambar api membentuk gambar tengkorak. Agar terlihat dikobari api, klik [Smudge Tool]. Pilih jenis kuas "Chalk" atau "Carcoal" pada menu "Brush".
8. Tekan [Ctrl] + [D]. Pulas gambar di layer "Api1" untuk membentuk kobaran. Gunakan variasi ukuran kuas. Untuk memperbesar atau memperkecil kuas, gunakan slidebar "Master Diameter" di menu "Brush".
9. Masukkan gambar api lainnya, dan namai dengan layer "Api2". Usahakan gambarnya adalah jilatan atau kobaran api. Ubah blending mode menjadi [Screen] dan posisikan di bagian atas tengkorak. Ubah ukurannya agar sesuai dengan tengkorak.
10. Tekan [Ctrl] + [T] sampai muncul kotak di sekitar api kedua. Tekan [Ctrl], lalu klik-tarik salah satu sudut kotak untuk menyesuaikan bentuk api dengan tengkorak. Lanjutkan dengan sudut lainnya. Jika sudah, tekan [Enter] di keyboard.
11. Pulas api kedua tersebut dengan Smudge Tool seperti langkah sebelumnya demi membentuk kobaran. Untuk membentuk pencahayaan gelap-terang tengkorak, gunakan [Dodge Tool] atau [Burn Tool], dan pulas pada bagian yang diperlukan.
12. Buatlah percikan-percikan api dengan [Brush Tool] berwarna merah jenis hard dan berukuran kecil. Buat layer baru dan namai "Percikan". Pulaskan pada bagian luar tengkorak, lalu usapkan Smudge Tool pada percikan.
13. Gabungkan semua layer. Klik [Layer] > [Flatten Image]. Untuk mempertegas warna api, tekan [Ctrl] + [M]. Gunakan boks "Curve" untuk mempertegas warna. Gunakan preset [Linear Contrast] atau [Strong Contrast], lalu klik [OK].
Sumber: PCplus

Terima Kasih
admin suaveOnline




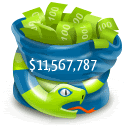
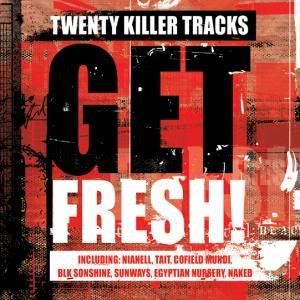







0 komentar: